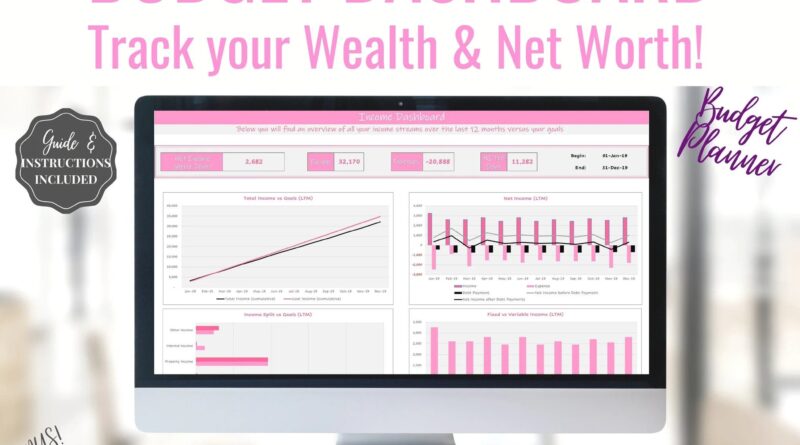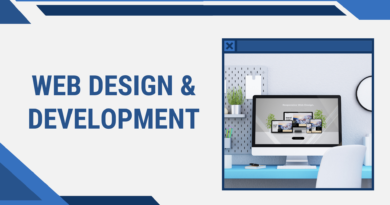Create a Customized Excel Budget Template for Better Financial Planning
Building a personalized budget in Excel can improve financial planning and help organize expenses. By customizing a budget, individuals can tailor it to their specific financial goals and spending patterns. Excel provides flexibility, allowing anyone to adjust categories, add formulas, and track income and expenses efficiently. This guide offers a step-by-step process to create a simple yet effective budget in Excel, promoting better financial management.
Set Up Income and Expense Categories
Start by identifying all income sources and essential expenses. Income may include salaries, investments, or freelance earnings, while expenses range from rent, groceries, and utilities to non-essential spending like dining out or hobbies.
These categories should reflect personal financial habits. Creating separate columns for fixed and variable expenses provides a clear breakdown. Fixed costs like rent stay consistent, while variable ones, such as groceries or entertainment, fluctuate monthly. Customizing the Excel budget template in this way offers a clearer view of where the money goes each month.
Enter Data and Use Formulas
Once the categories are set, input monthly income and expenses. Use Excel’s built-in formulas to calculate totals, differences, and balances automatically. For example, using a SUM function can total all expenses and quickly show how much remains after fixed and variable costs are covered.
This automatic calculation makes it easy to track spending and ensure the budget stays on course. Custom formulas can also be created for personal preferences, adding another layer of detail to the financial plan.
Track Non-Essential Spending
In addition to fixed expenses, it’s essential to track non-essential spending. These include entertainment, subscriptions, or hobby-related expenses. Identifying these categories helps determine where cutbacks can be made.
Excel allows users to modify and add new categories at any time, making it highly adaptable to changing financial needs. This flexibility is a significant advantage over traditional templates for reMarkable 2, offering real-time control and adjustments.
Analyze and Review Regularly
After inputting data and applying formulas, analyze the budget’s performance by reviewing spending patterns over time. Regular analysis helps identify trends in spending and areas where unnecessary expenses could be reduced. The built-in graph and chart features in Excel allow for easy visualization of finances.
By regularly reviewing the budget, adjustments can be made to meet changing needs, whether it’s saving for a large purchase or cutting back on non-essential spending. This process ensures that long-term financial goals are met.
Add Savings and Financial Goals
No budget is complete without a focus on savings. By allocating a portion of income to savings goals, the budget encourages healthy financial habits. Savings categories can include emergency funds, investments, or retirement accounts. Inserting formulas to track percentage contributions can make it easier to see how close the goal is each month.
Customizing an Excel template to reflect savings goals ensures the budget works toward personal financial security and success. It also helps maintain a balanced approach between spending and saving.
Conclusion
Building a customized budget in Excel offers flexibility and control over personal finances. With a tailored approach to income and expense tracking, financial goals become more achievable. Regularly updating and reviewing the budget keeps it relevant and aligned with changing financial priorities. This process not only improves day-to-day financial management but also supports long-term savings and planning.
Learn more: The Power of Positive Thinking with some more information